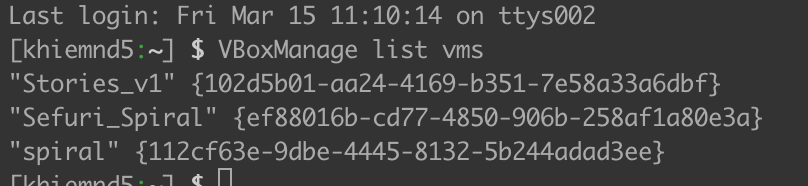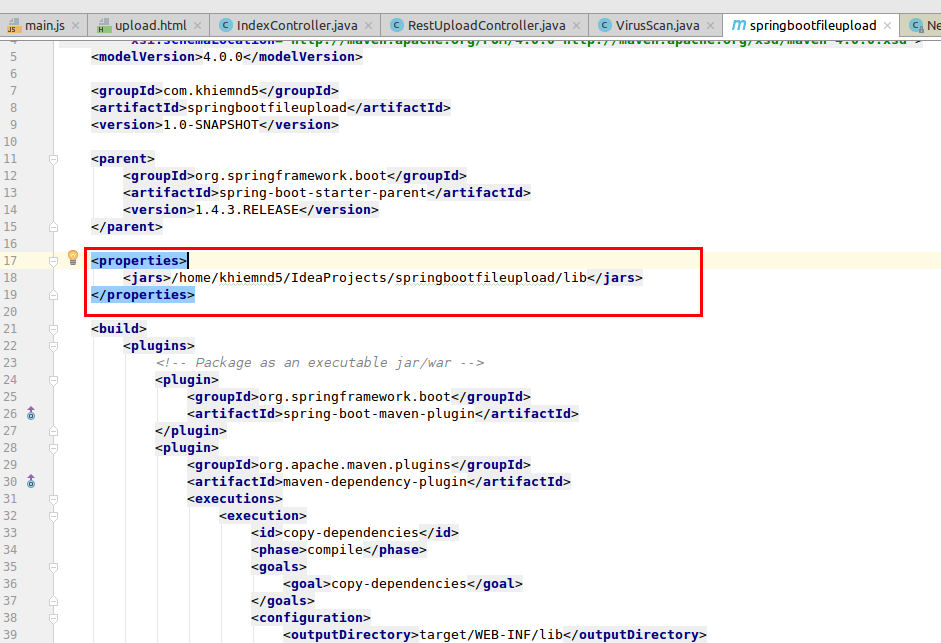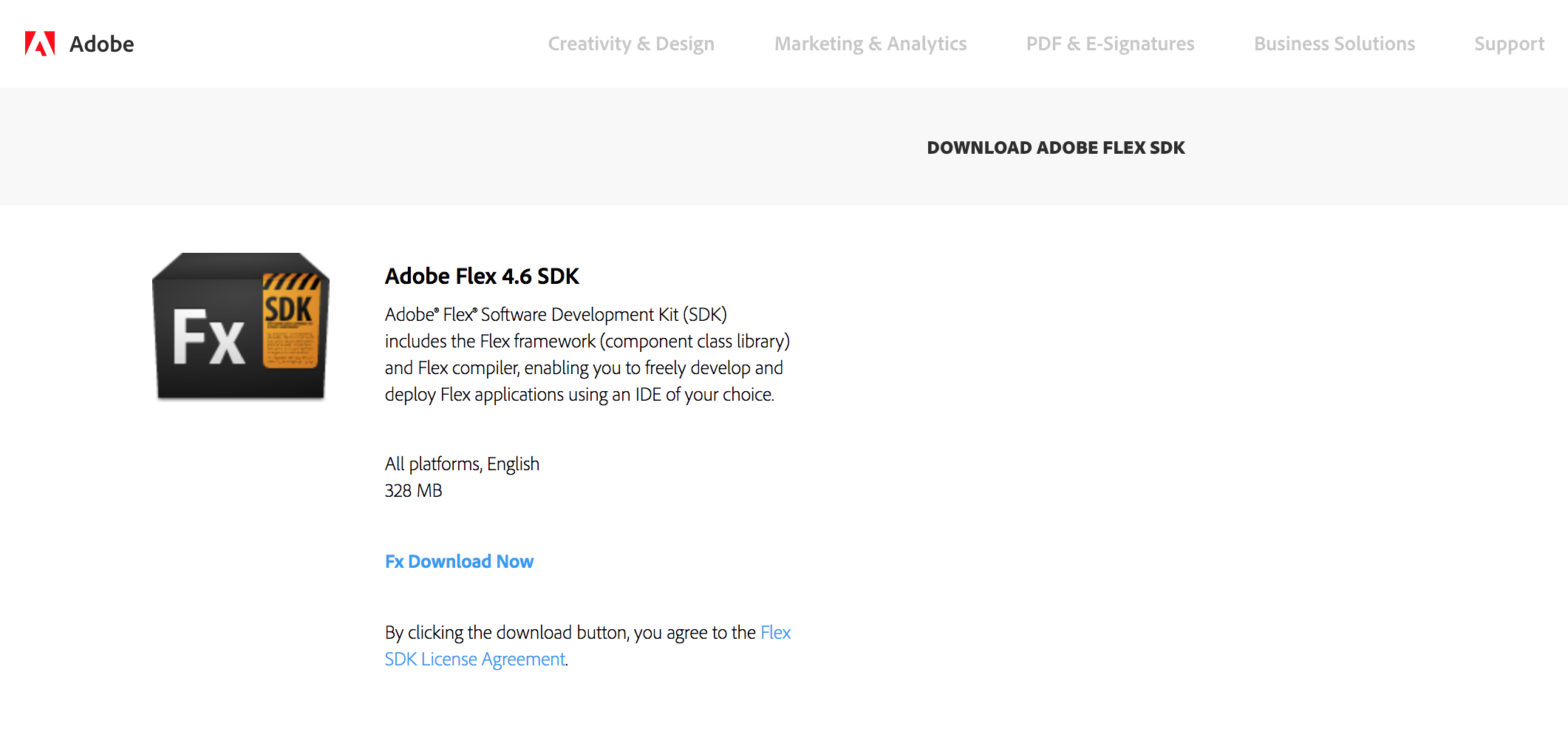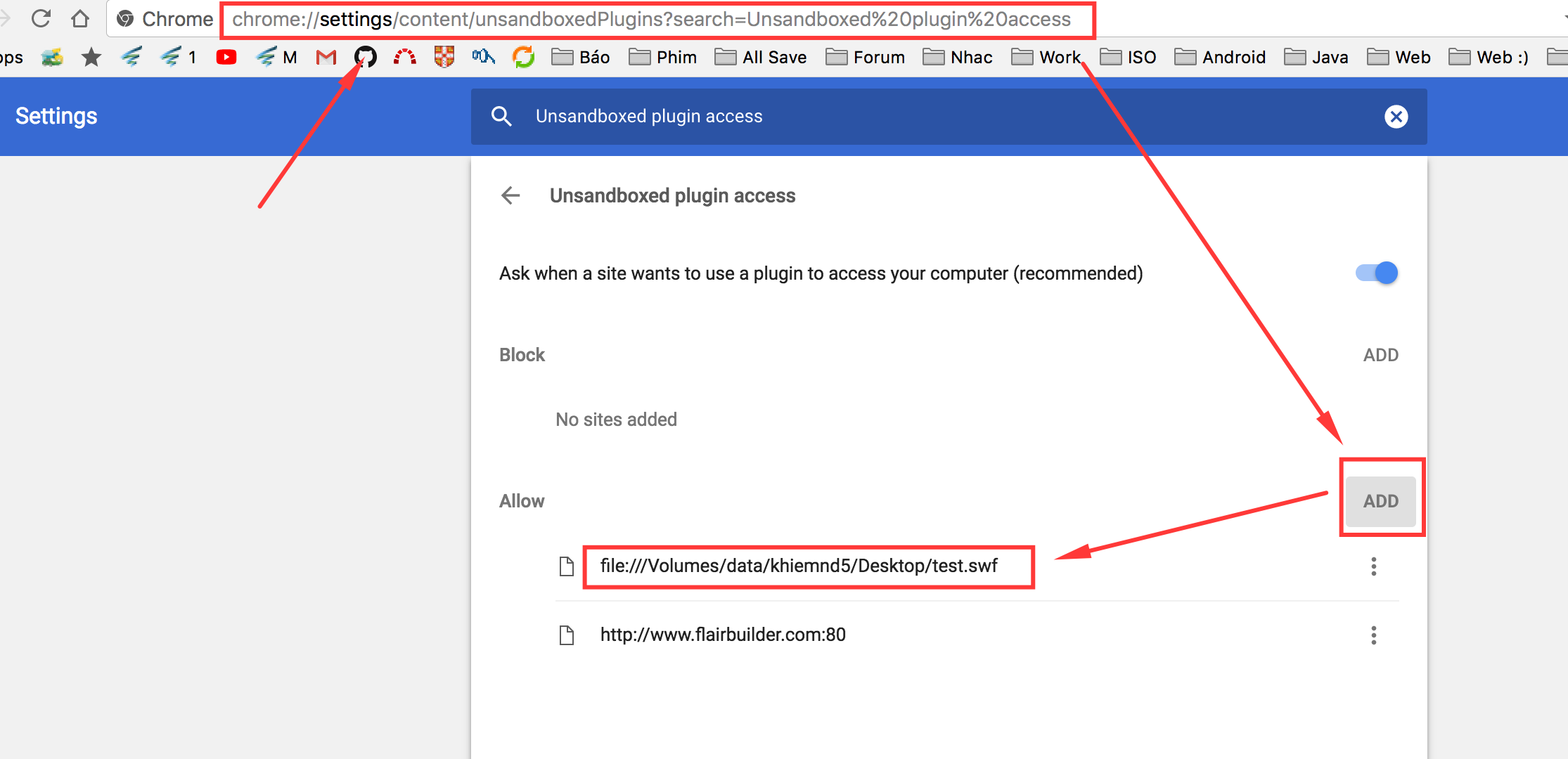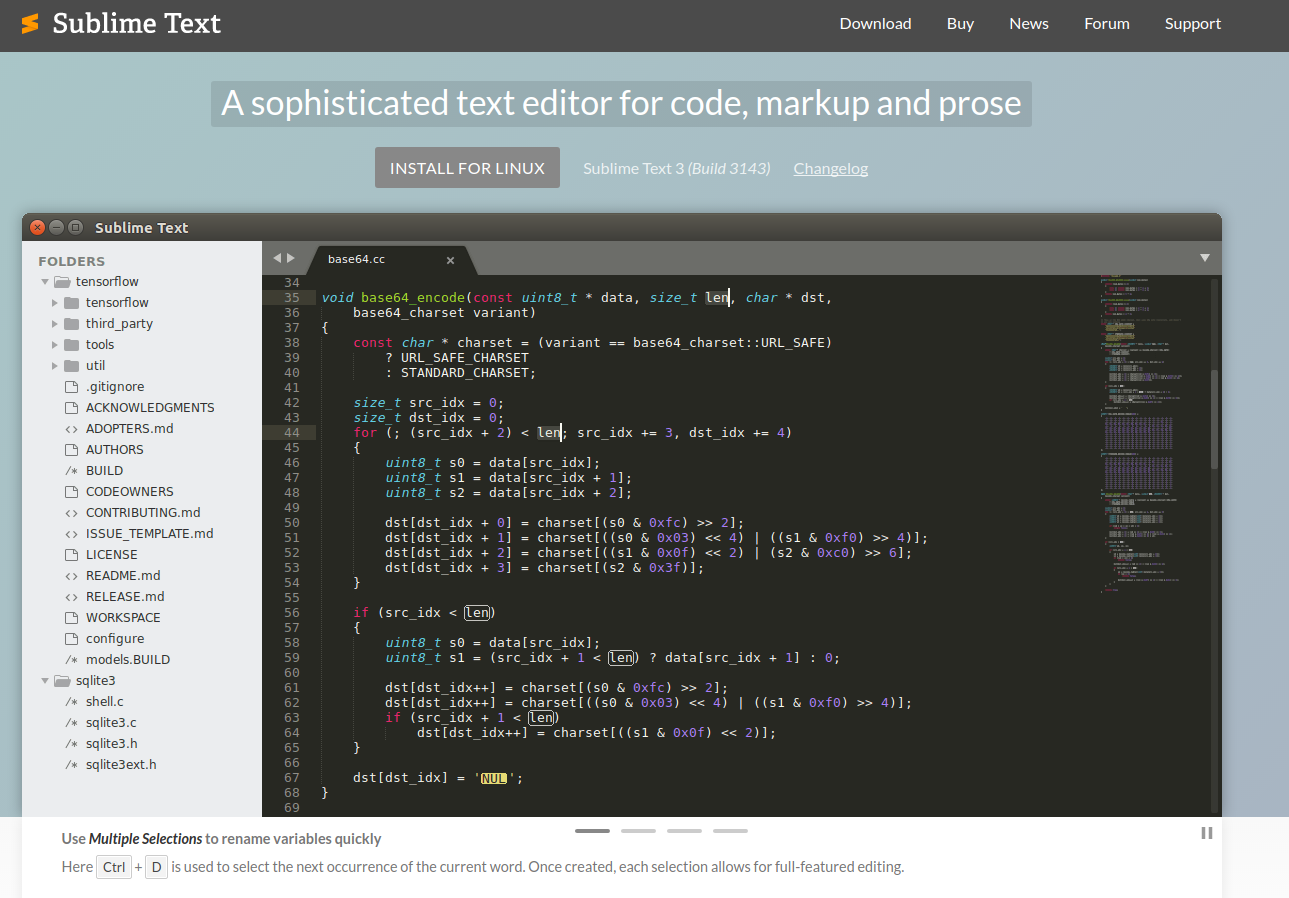Sau gần một ngày tìm hiểu cách cài đặt và sử dụng. Mình nghĩ, sẽ có người bước sau mình nên mình quyết định viết lại những gì đã làm.
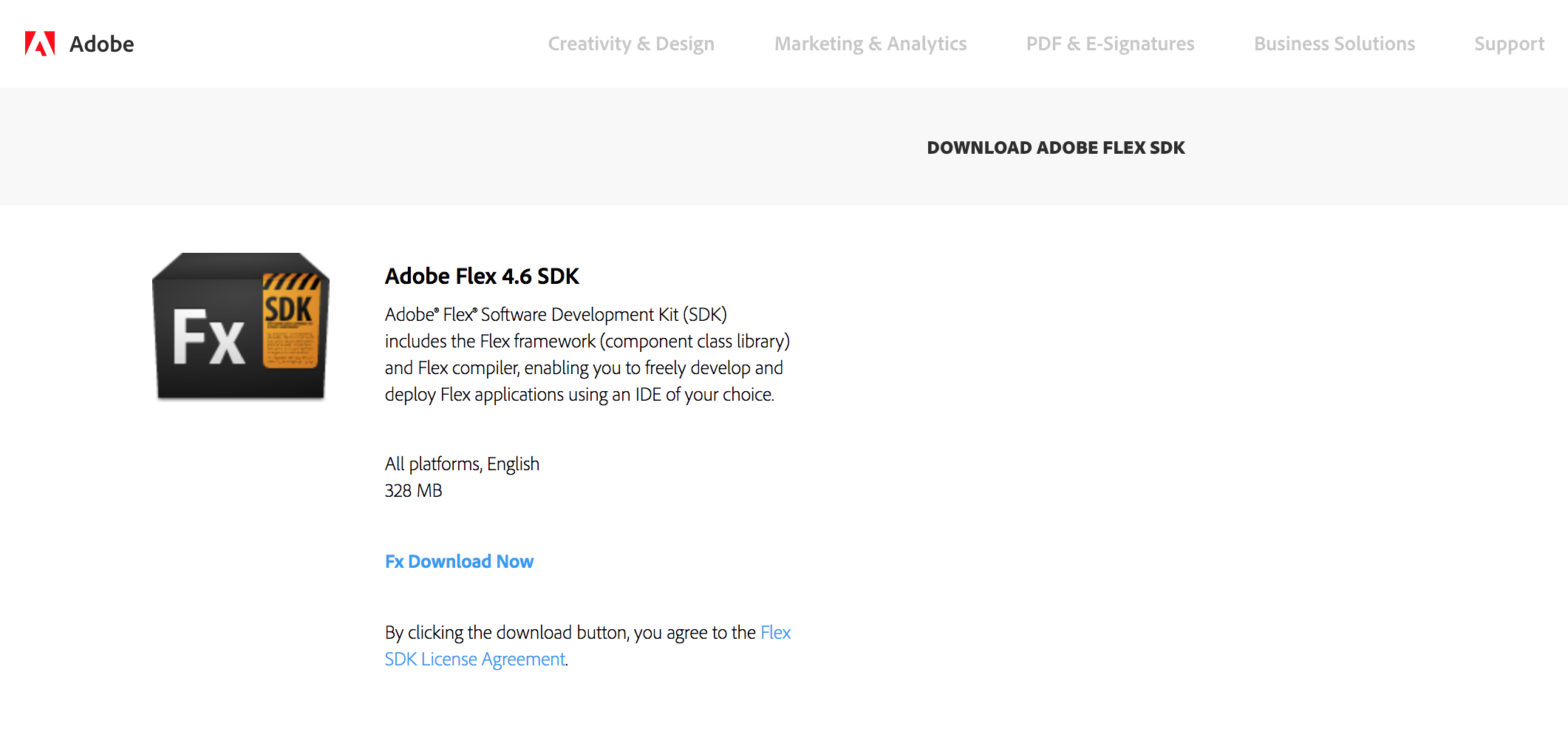
Mình thực hiện trên Ubuntu và Mac OS.
Phần 1: Cách cài đặt Adobe Flex SDK.
Phần 2: Cách build file mxml sau khi cài đặt Adobe Flex SDK xong.
Phần 1: Cách cài đặt Adobe Flex SDK.
Adobe Flex là gì? Mình đọc trên trang chủ, wiki thì thấy rằng Adobe Flex này là một SDK phục vụ cho việc phát triển và deployment (triển khai) trên nhiều nền tảng (IOS, Android, Window, Mac, Linux …) dựa trên nền tảng là Adobe Flash. Nên để chạy các file được build ra swf (mxml là layout của Flex được build sang swf) thì cần phải có sự hỗ trợ của Adobe Flash Player.
Bước 1: Tải Adobe Flex SDK 4.6 từ trang chủ: Tại Đây
Bước 2: Giải nén thư mục.
Bước 3: Cài đặt Java theo đúng version 32 bit. (Trang chủ yêu cầu, do phần mềm được viết trền nền 32). Nếu không cài đúng sẽ bị lỗi phía dưới.

Bước 4: Set path cho Adobe Flex.
nano ~/.bash_profile
add đường dẫn tới thư mục bin giải nén của bạn vào: (Mỗi bạn sẽ có những đường dẫn khác nhau đấy nhé!)
export PATH=$PATH:/Volumes/data/khiemnd5/Desktop/flex_sdk_4.6/bin;

- Đối với Linux (Ubuntu) thì chạy lệnh
sudo nano ~/.bashrc
add thêm path phía dưới (tùy chỉnh đường dẫn của bạn nhé)
#full path to flex4 sdk bin added to PATH variable
PATH=$PATH:/home/khiemnd/Desktop/flex/bin/
export PATH

=> Check thử xem Adobe Flex đã hoạt động được chưa.
mxmlc -version


Phần 2: Cách build file mxml sau khi cài đặt Adobe Flex SDK xong.
Bước 1: Tạo file test.mxml
Tại Desktop, tạo file test.mxml
Sau đó mở file lên và paste đoạn code ví dụ Hello World sau:
<?xml version = "1.0" encoding = "utf-8"?>
<s:Application xmlns:fx = "http://ns.adobe.com/mxml/2009"
xmlns:s = "library://ns.adobe.com/flex/spark"
xmlns:mx = "library://ns.adobe.com/flex/mx"
width = "100%" height = "100%"
minWidth = "500" minHeight = "500"
initialize = "application_initializeHandler(event)">
<fx:Script>
<![CDATA[
import mx.controls.Alert;
import mx.events.FlexEvent;
protected function btnClickMe_clickHandler(event:MouseEvent):void {
Alert.show("Hello World!");
}
protected function application_initializeHandler(event:FlexEvent):void {
lblHeader.text = "My Hello World Application";
}
]]>
</fx:Script>
<s:VGroup horizontalAlign = "center" width = "100%" height = "100%"
paddingTop = "100" gap = "50">
<s:Label id = "lblHeader" fontSize = "40" color = "0x777777" />
<s:Button label = "Click Me!" id = "btnClickMe"
click = "btnClickMe_clickHandler(event)" />
</s:VGroup>
</s:Application>
Bước 2: Build
Mở terminal tại màn hình Desktop. Gõ command:
mxmlc test.mxml
Xem log trên màn hình thì sẽ thấy đường dẫn file test.swf được built ra cùng với đường dẫn của file test.mxml.
Lưu ý: Có cảnh báo khi build nhưng không vấn đề gì đâu 😀
Bước 3: Cài đặt Adobe Flash Player cho trình duyệt.
Xem bài viết sau: Cách cài Adobe Flash Player
Bước 4: Enable flash trên trình duyệt cho file test.swf
Lý do: Các trình duyệt tính đến thời điểm hiện tại tháng 9/2017 thì đã đều disable flash vì bảo mật. Nếu muốn dùng thì phải enable lên. Nếu không enable thì khi mở bằng trình duyệt, trình duyệt sẽ tự động tải file về.
Test chrome: (Paste đoạn text dưới vào trình duyệt). Hoặc vào setting => search “plugin” => content setting => unsandboxedPlugins. Add dường dẫn file test.swf
chrome://settings/content/unsandboxedPlugins?search=Unsandboxed%20plugin%20access
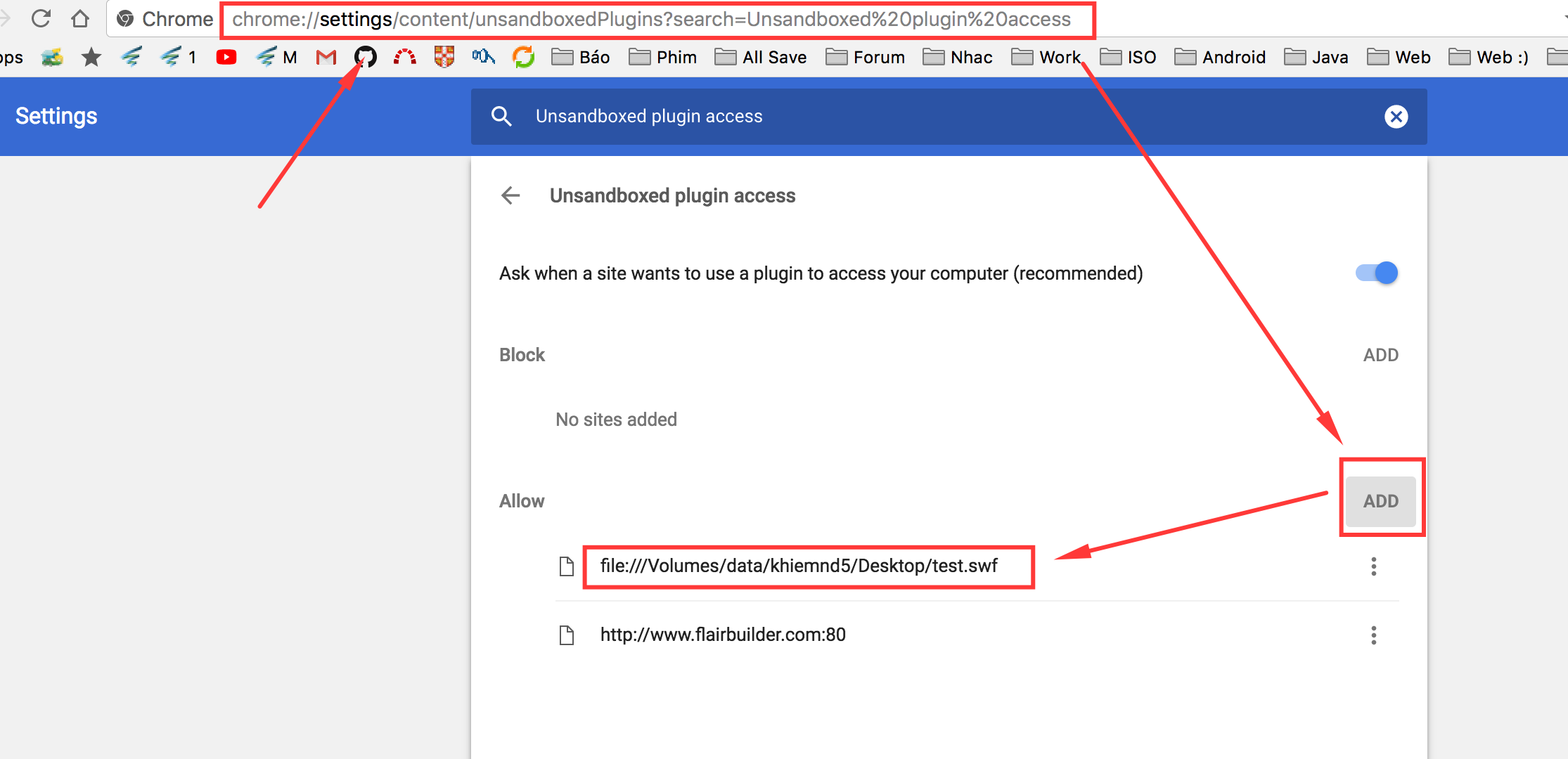
Bước 5: Kéo file / mở file test.swf vào / bằng trình duyệt.

Chạy rồi 😀
Ref:
- https://productforums.google.com/forum/#!msg/chrome/BP5jjon7kZA/3Tpu2PN7AAAJ
- https://en.wikipedia.org/wiki/Apache_Flex
- https://helpx.adobe.com/flash-builder/release-note/flex-4-6-sdk-release.html